|
8.0 CAO
Exercice 3
Le troisième exercice qui
vous est proposé est le dessin d'un pignon. Pour cet exercice, vous
allez utiliser notamment des droites de construction ainsi que
des duplications circulaires. Nous n’entrerons pas dans le détail de
chaque manipulation déjà effectuée dans les exercices précédents.
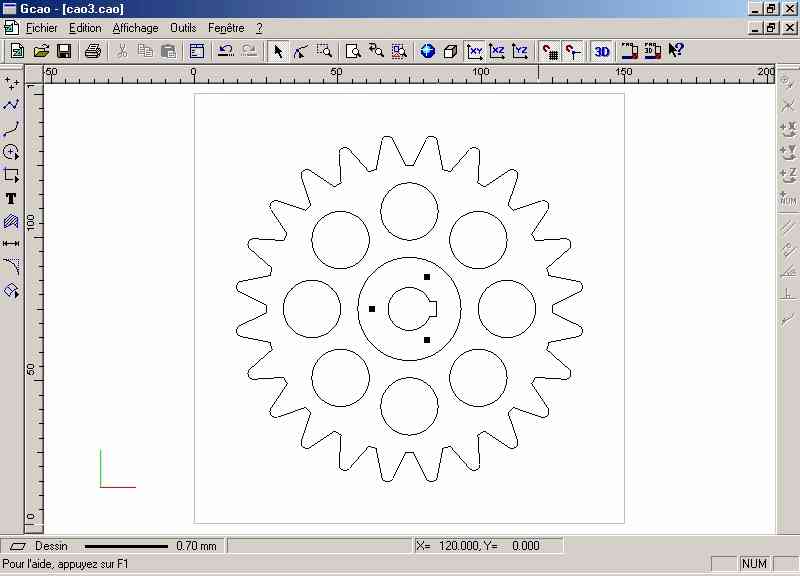
Cliquez sur l’icône "fichier
nouveau" et saisissez dans les champs les valeurs :
- X = 150 Y = 150 Z = 3 Le pas de la grille sera
à : 5 mm
• Cliquez ensuite sur l’onglet "dessin" et
choisissez :
Couleur : rouge. Epaisseur : 0.25 mm.
Type : continu. Plan : Plan 1.
• Validez la boite de dialogue des propriétés
avec le bouton "OK".
Enregistrez votre fichier en
le nommant : Ex 3.CAO et pensez à l’enregistrer régulièrement
.
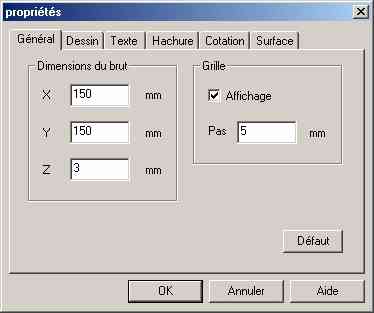

Pour
faciliter la construction de ce dessin, vous allez utiliser des droites
de construction qui seront ensuite supprimées. Afin de pouvoir les
sélectionner et les reconnaître facilement, elles seront placées dans
le calque "Plan 1".
Vous allez
maintenant commencer votre dessin par la construction de la première
dent du pignon.
• Activez les
accrochages "grille magnétique" et "objet magnétique" s’ils ne le sont
pas déjà.
• Cliquez sur
l’icône "polyligne" 
• Positionnez
le pointeur à la position : X = 75 et Y = 75 (la grille au pas de
5 mm vous permettra de le faire à la souris).
• Validez le
point de départ avec le bouton de gauche de la souris.
• Cliquez sur
l’icône "saisie numérique" et dans l’onglet "relatif" saisissez la
valeur : X = 0 et Y = 50.
• Validez par
le bouton "OK"
• Cliquez sur
le bouton de gauche de la souris pour valider le point, cliquez ensuite
à droite pour arrêter la construction.
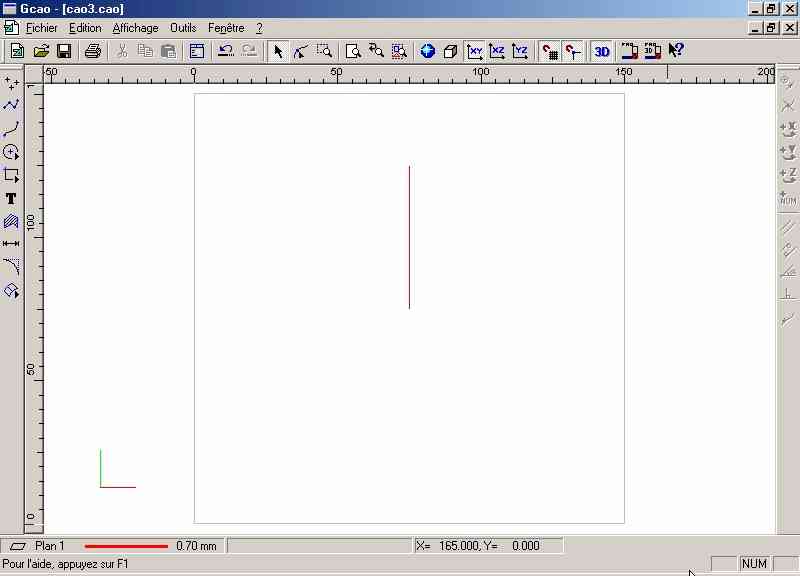
Vous allez
maintenant faire trois duplications avec rotation de cette droite.
• Cliquez sur
l’icône "sélection" 
• Une fois la
droite sélectionnée, cliquez sur le bouton droite de la souris pour
appeler le menu contextuel
• Cliquez sur
le sous menu "rotation"
La fenêtre de
rotation apparaîtra à l’écran.
• Dans le
champs "angle" saisissez la valeur "1.5°".
• Cochez les
deux cases "montrer le centre de rotation" et "duplication"
• Dans le
champs "nombre de duplication" saisissez "1".
• Validez la fenêtre par le
bouton "OK".
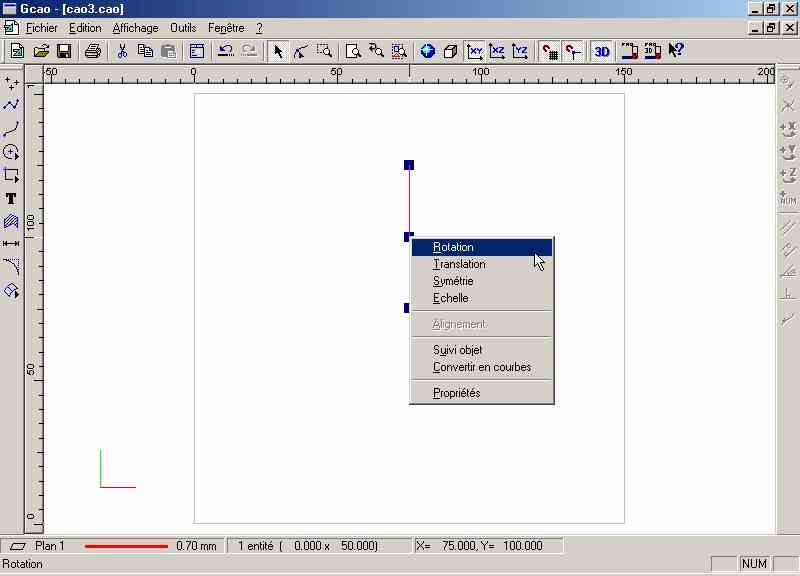

• Positionnez
le pointeur de la souris sur le point bas de la droite soit à la
position X = 75 et Y = 75.
• Cliquez
avec le bouton gauche de la souris pour valider la position du point et
clic droit pour valider le point.
• Une autre
droite a été créée en rotation de 1.5° de la première.
La première
droite étant toujours sélectionnée vous allez répéter cette opération
deux fois avec successivement un angle de : 13.5° et un angle
de : 15°.
• Une fois ces duplications
faites, vous allez désélectionner la première droite.
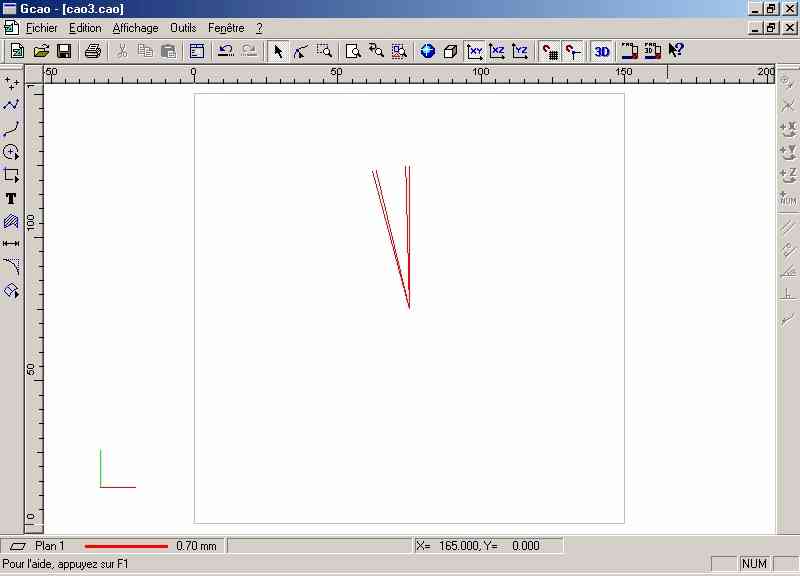
• Cliquez sur l’icône
"polyligne" 
• Positionnez le pointeur à
la position : X = 75 et Y = 75.
• Validez le point de départ
avec le bouton de gauche la souris.
• Cliquez sur l’icône "saisie
numérique" et dans l’onglet "polaire", saisissez dans le champs
"angle" : 97.5° et dans le champs "distance" : 65 mm
• Validez par le bouton "OK"
• Validez le point par le
bouton gauche de la souris puis arrêtez la construction par le bouton
droit.

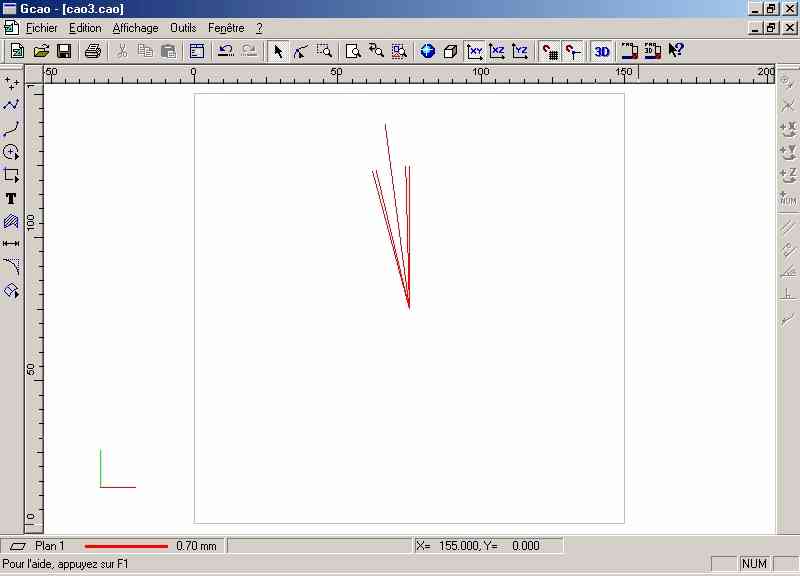
Les droites de
construction de la dent sont maintenant terminées, vous allez procéder
à son dessin proprement dit.
• Cliquez sur l’icône "sélection" pour activer
la barre des icônes supérieure.
• Désélectionnez le dernier objet que vous avez
dessiné (sa sélection s’est faite automatiquement quand vous avez
cliqué sur l’icône sélection).
• Cliquez sur l’icône "propriétés" 
• Dans l’onglet "dessin", choisissez
couleur : noir et plan : dessin (les autres champs restent
inchangés).
•
Validez la boite par le bouton "OK"

Afin de
pouvoir dessiner la dent d’une manière précise, vous allez faire un
"zoom fenêtre" sur la zone supérieure du dessin.
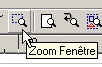
• Cliquez sur l’icône "zoom"
et faites une fenêtre sur la partie du dessin concerné (voir dessin).
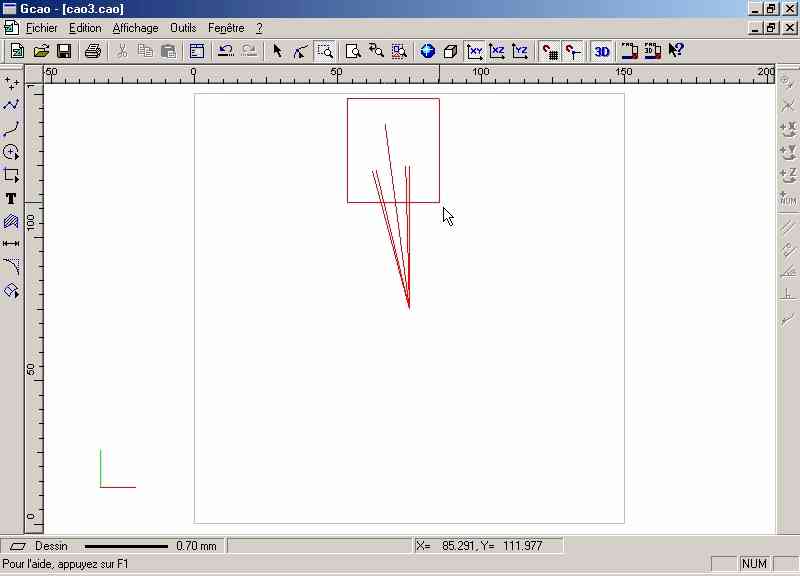
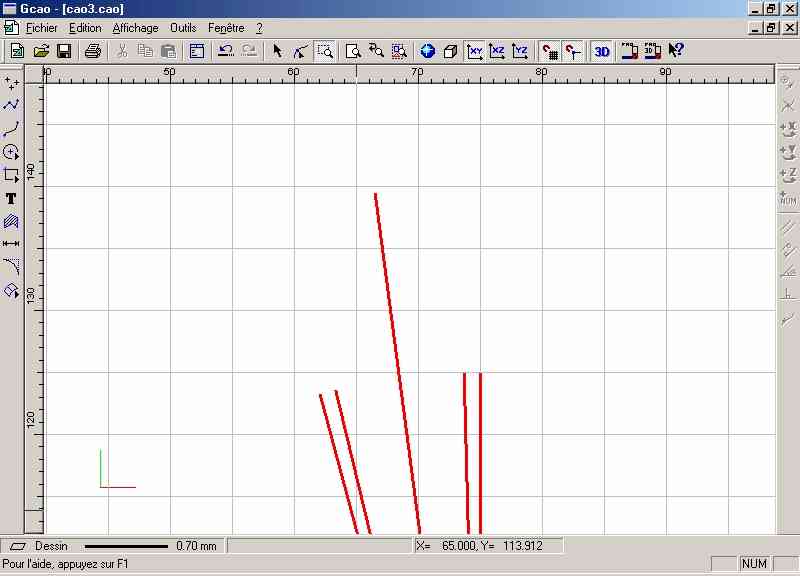
• Vous allez
maintenant dessiner une polyligne qui reliera les extrémités des
droites de construction.
• Cliquez sur
l’icône "polyligne"
• Construisez la polyligne en
vous servant des accrochages magnétiques objet.
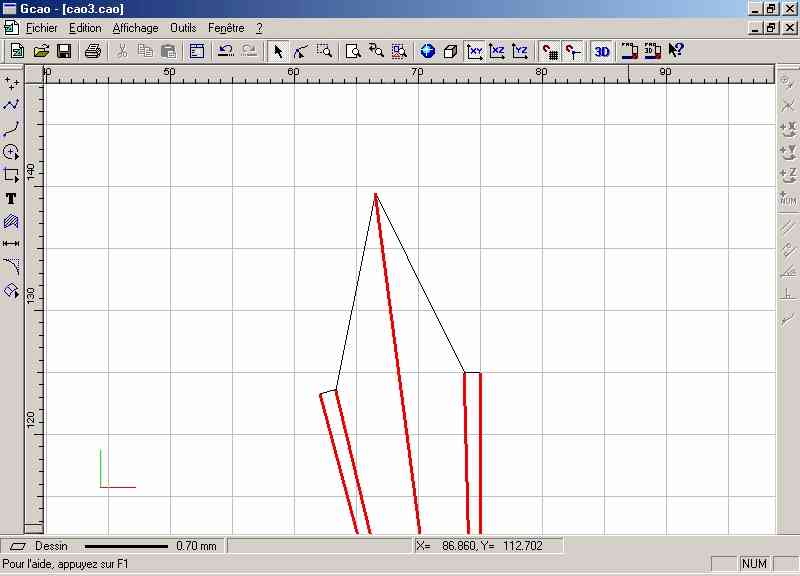
Les droites
de construction de la dent n’étant plus utiles maintenant, vous allez
les effacer.
• Dans le
menu "affichage" cliquez sur le sous menu "calque"
• Dans la
fenêtre qui apparaît, décochez le calque "dessin" puis validez par le
bouton "OK"
Maintenant,
seul le plan "plan 1" est visible.

•
Sélectionnez la totalité des droites de construction du plan1 et
supprimez-les.
• Réactivez
ensuite le plan "dessin" afin de réafficher la dent comme défini
précédement.
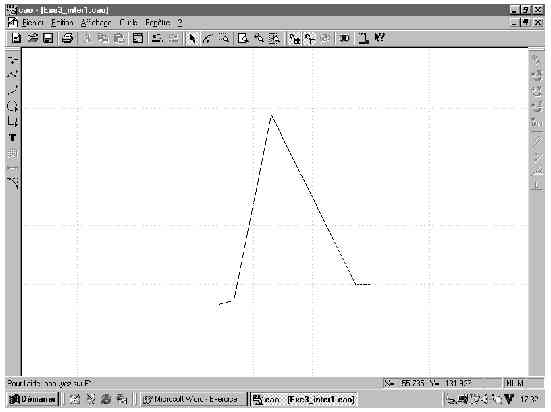
Vous allez
maintenant créer l’arrondi de la dent.
• Cliquez sur
l’icône "Raccord" et choisissez "Congé". 
• Dans la fenêtre saisissez
un congé de : 2 mm, puis validez par "OK"
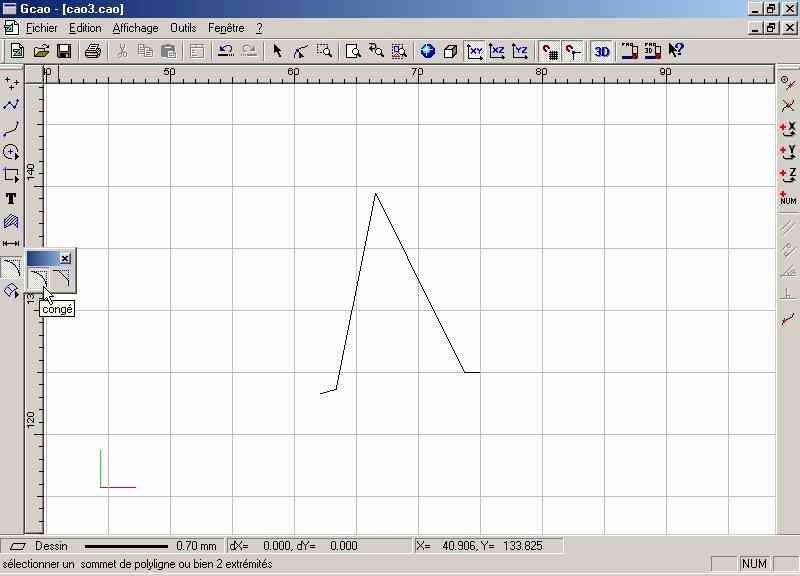
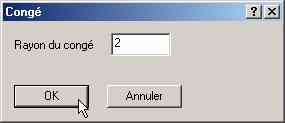
• Cliquez ensuite sur le
sommet de l’angle pour créer l’arrondi.
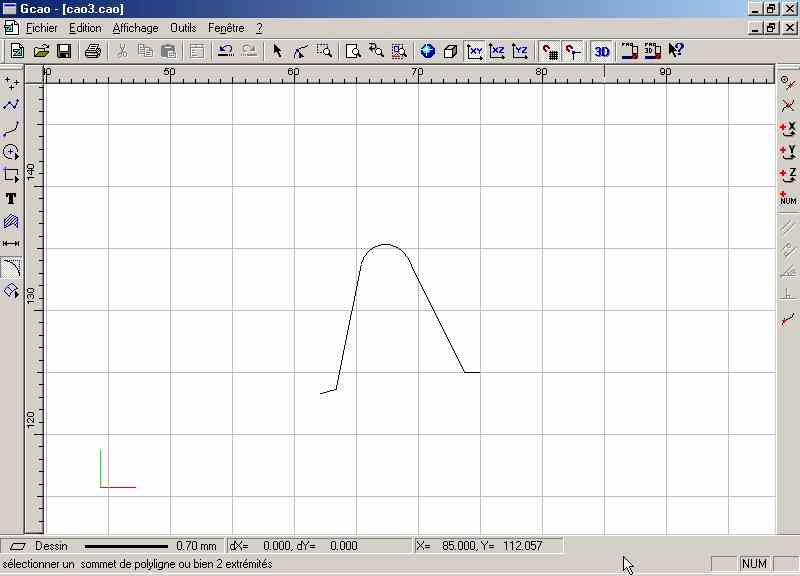
Le dessin de la dent est
maintenant terminé. Vous allez procéder à la duplication circulaire de
celle-ci afin d’obtenir la totalité de la couronne extérieure du pignon.
• Cliquez sur l’icône "zoom page" pour
visualiser la totalité de la surface.
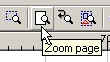
•
Sélectionnez l’ensemble de la dent ( mode sélection fenêtre ).
• Cliquez sur
le bouton droit de la souris pour appeler le menu contextuel.
•
Sélectionnez le sous-menu "rotation".
La fenêtre de
rotation apparaîtra à l’écran.
• Dans le
champs "angle", saisissez la valeur "15°"
• Cochez les
deux cases "montrer le centre de rotation" et "duplication"
• Dans le
champs "nombre de duplication" saisissez "23"
• Validez la fenêtre par le
bouton "OK"

• Positionnez
le pointeur de la souris à la position X = 75 et Y = 75 (centre du
pignon).
•
Sélectionnez avec le bouton gauche de la souris pour valider le point,
puis bouton droit de la souris pour valider le dessin.
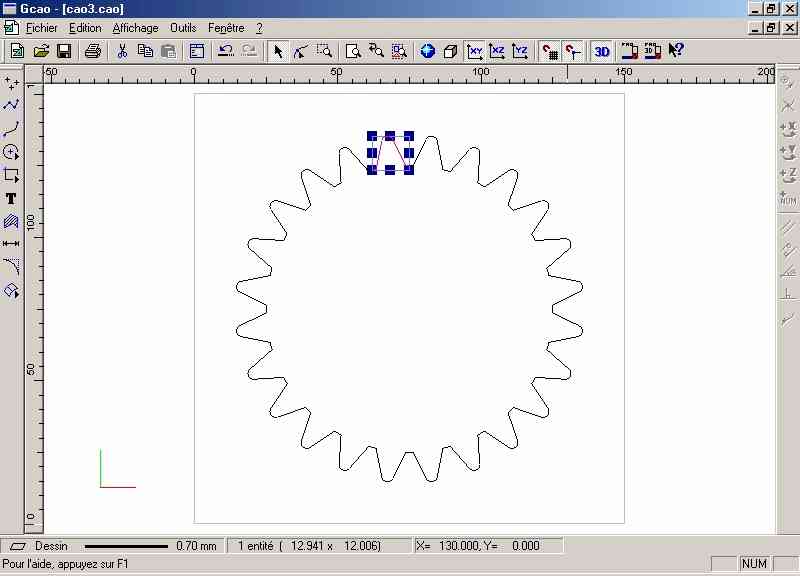
Vous allez
maintenant dessiner le trou de l’axe du pignon. Comme vous allez
utiliser pour ce faire des droites de construction, vous allez
réutiliser le calque
"plan 1".
•
Désélectionnez la dent encore sélectionnée.
• Cliquez sur
l’icône "propriété". 
• Dans
l’onglet "dessin", saisissez : la couleur "rouge" et le plan "plan
1" (les autres champs restent inchangés).
• Validez la
fonction en cliquant sur "OK".
Afin d’avoir
toujours le repère du centre du pignon, vous allez tracer une croix
pour le matérialiser.
• Cliquez sur
l’icône "polyligne"
• Positionnez
le pointeur à X = 75 et Y = 70 puis validez par un clic gauche de la
souris.
• Positionnez
le deuxième point à X = 75 et Y = 80 puis validez par un clic gauche de
la souris, puis par un clic droit pour arrêter la construction.
• Positionnez
ensuite le pointeur à X = 70 et Y = 75 puis validez par un clic gauche
de la souris.
• Positionnez
le deuxième point à X = 80 et Y = 75 puis validez par un clic gauche de
la souris, puis par un clic droit pour arrêter la construction.
• Afin de
pouvoir dessiner le trou d’axe de manière précise, vous allez faire un
zoom fenêtre dans la zone concernée.
• Cliquez sur
l’icône sélection, désélectionnez le dernier objet dessiné, puis faites
le zoom fenêtre.
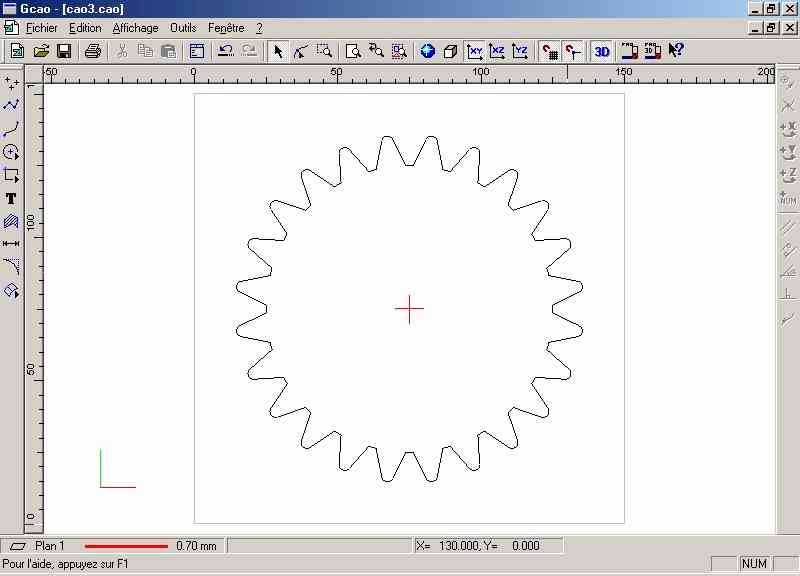
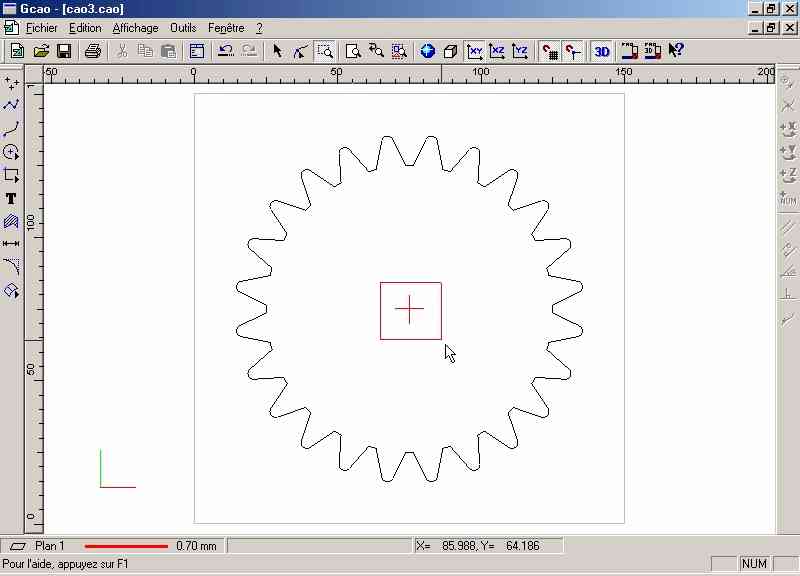
Vous allez
maintenant dessiner les deux droites de construction qui vont
déterminer l’ouverture du cercle pour le dessin du passage de la
clavette.
• Cliquez sur
l’icône "polyligne".
• Positionnez
le pointeur sur le centre du pignon matérialisé par la croix.
• Cliquez à
gauche pour valider le premier point.
• Cliquez sur
l’icône "saisie numérique".
• Dans
l’onglet "polaire", saisissez dans le champs : "angle" :
19.47° et dans le champs "distance" : 7.5 mm .
• Validez la
fenêtre par le bouton "OK".
• Validez la
droite par un clic gauche de la souris puis par un clic droit pour
arrêter la construction.
• Répétez cette opération
pour dessiner la deuxième droite en saisissant dans le champs "angle"
la même valeur en négatif, soit : -19.47°.

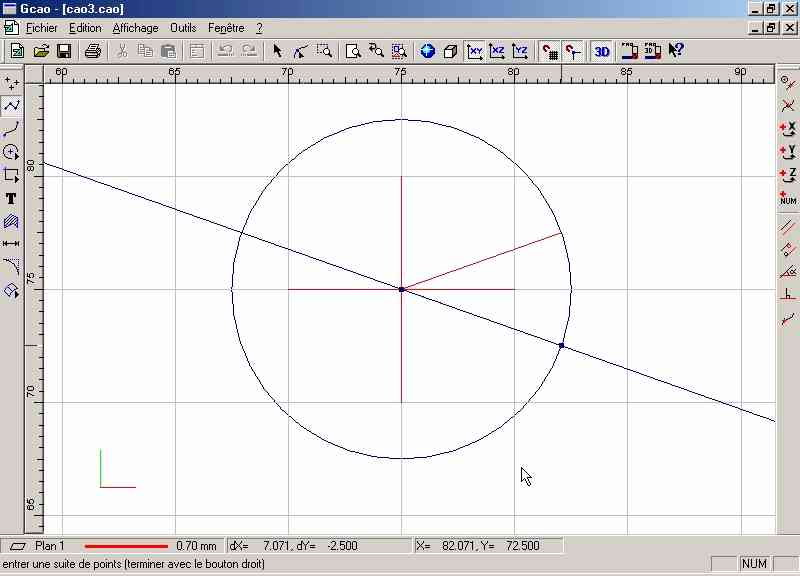
Vous allez
maintenant construire l’arc de cercle délimité par les deux droites que
vous venez de dessiner.
• Cliquez sur
l’icône sélection, puis désélectionnez le dernier objet dessiné.
• Cliquez sur
l’icône "propriété".
• Dans
l’onglet "dessin", saisissez : la couleur "noir" et le plan
"dessin".
• Validez par
"OK"
• Cliquez sur
l’icône "cercles" puis "arc". 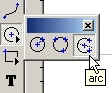
• Activez
s’il ne l’est pas l’icône "objet magnétique".
• Construisez l’arc de cercle
en cliquant d’abord sur l’extrémité de la droite supérieure, puis en
cliquant sur l’extrémité de la droite inférieure. Cliquez ensuite sur
le centre du pignon (matérialisé par la croix rouge).
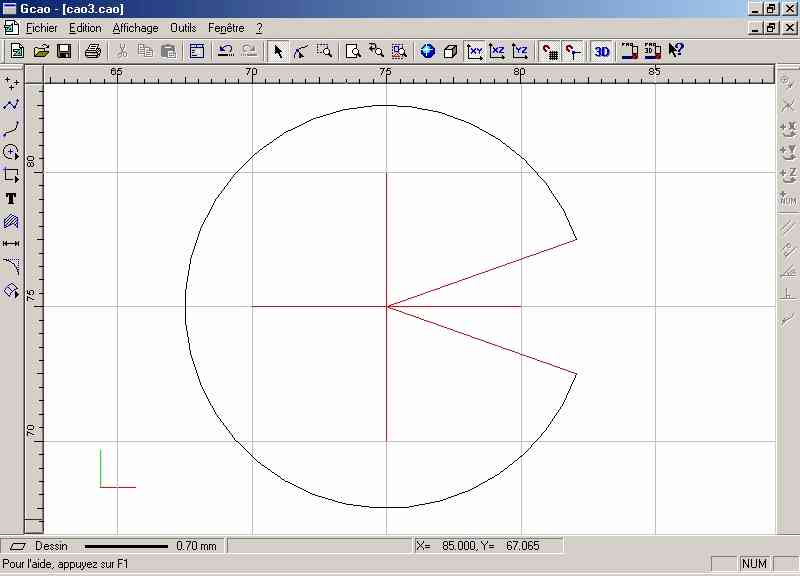
• Validez la
construction par un clic sur le bouton droit de la souris.
• Désélectionnez l'arc
sélectionné.
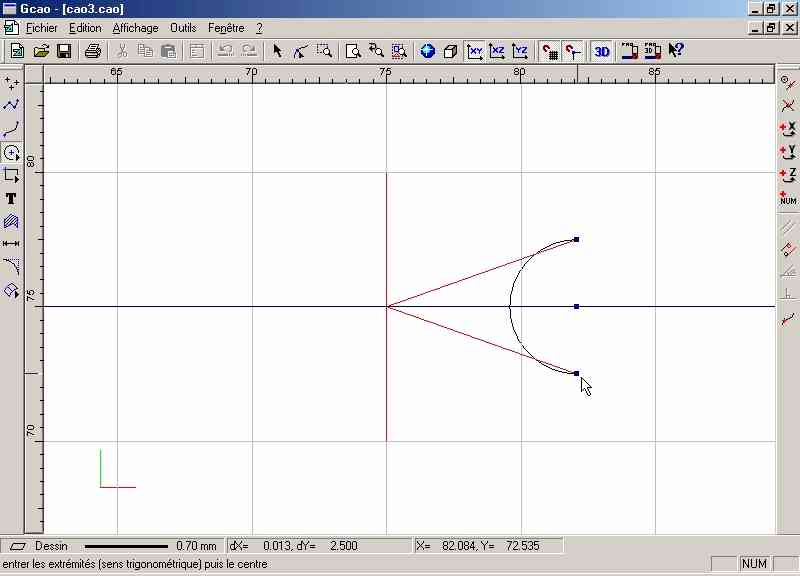
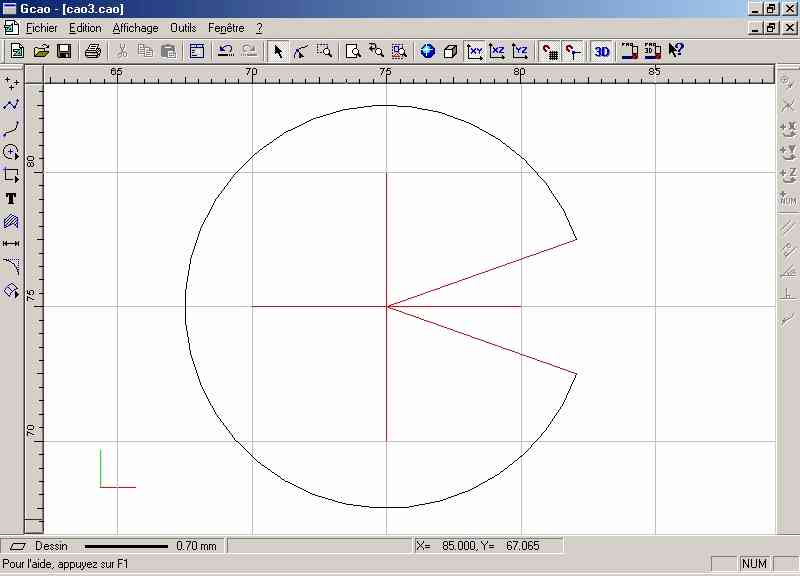
Vous allez
maintenant dessiner le passage de la clavette.
• Cliquez sur
l’icône polyligne.
•
Accrochez-vous sur le point inférieur du cercle puis validez par un
clic gauche de la souris.
• Cliquez sur
l’icône "saisie numérique" .
• Dans
l’onglet "relatif", saisissez la valeur X = 2.5 mm (ne saisissez rien
dans les autres champs).
• Validez la
fenêtre par "OK"
• La
contrainte "X" étant activée, vous allez valider le "Y" en maintenant
la droite horizontale (maintenez la touche "shift" enfoncée pour
bloquer les déplacements à 15° et ainsi faciliter l’opération).
• Validez le deuxième point
par un clic gauche de la souris.
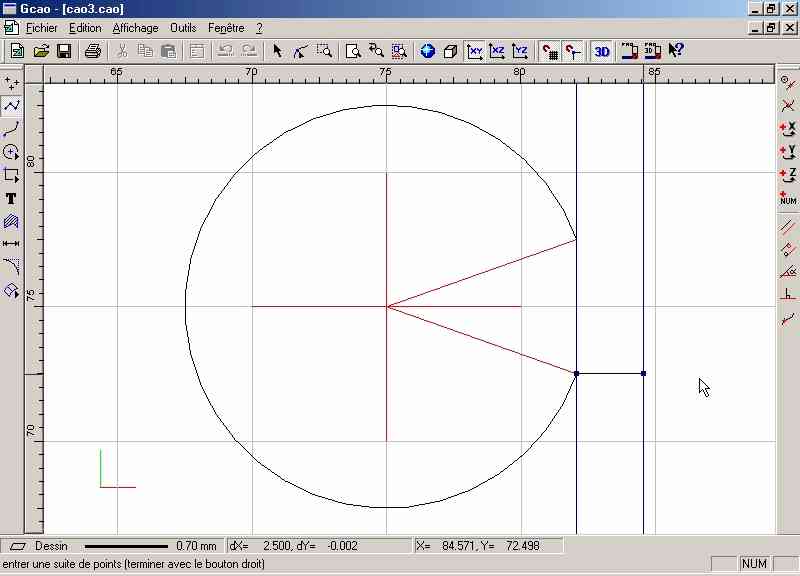
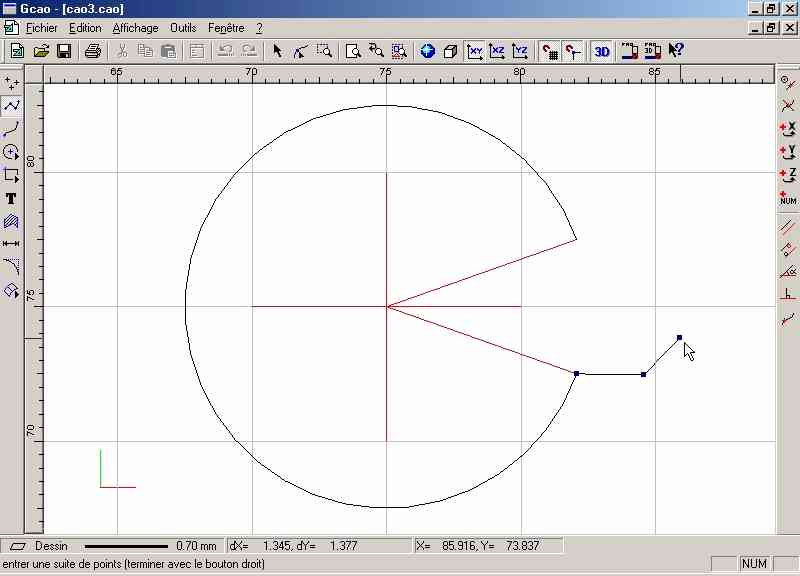
• Cliquez sur
l’icône "copie de Y" 
• Cliquez sur
le point supérieur de l’arc de cercle.
• La
contrainte "Y" étant activée, vous allez valider le "X" en maintenant
la droite verticale (maintenez la touche "shift" enfoncée pour bloquer
les déplacements à 15° et ainsi faciliter l’opération).
• Validez le
troisième point par un clic gauche de la souris.
• Accrochez
le quatrième point en pointant simplement sur le point supérieur de
l’arc de cercle.
• Validez par un clic gauche
puis par un clic droit pour arrêter la construction.
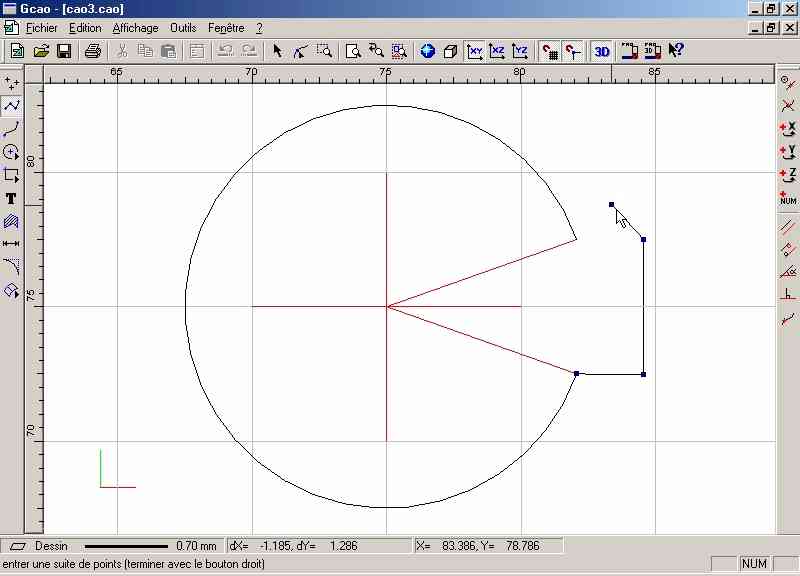
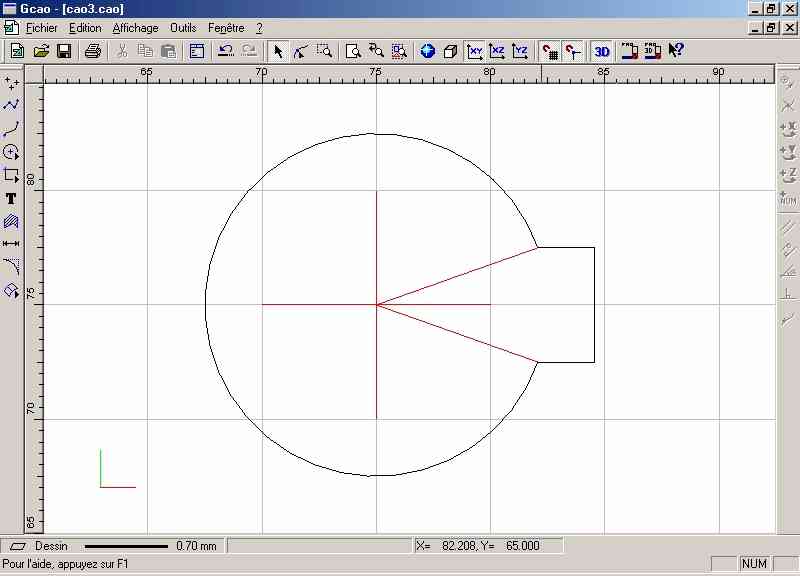
Vous allez
maintenant dessiner les trois points de perçage de la fixation du pignon
• Cliquez sur
l’icône "point" 
• Cliquez sur
l’icône "saisie numérique"  et, dans l’onglet "absolu", saisissez la
valeur : X = 62.25 mm et Y = 75 mm et, dans l’onglet "absolu", saisissez la
valeur : X = 62.25 mm et Y = 75 mm
• Validez la fenêtre par "OK"
• Validez le
point par un clic gauche de la souris.
• Cliquez sur l’icône
"sélection" , ce qui provoquera la sélection du premier point ainsi
dessiné. 
• Cliquez sur
le bouton de droite de la souris pour appeler le menu contextuel.
•
Sélectionnez le sous menu "rotation.
• La fenêtre
de rotation apparaîtra à l’écran.
• Dans le
champs "angle", saisissez la valeur "120°"
• Cochez les
deux cases "montrer le centre de rotation" et "duplication"
• Dans le
champs "nombre de duplication" saisissez "2"
• Validez la
fenêtre par le bouton "OK"
• Positionnez
le pointeur sur le centre du pignon ( croix rouge ) et validez par un
clic gauche de la souris pour valider la position et clic droit pour
valider les 3 points.
Les trois point sont dessinés.

•
Désélectionnez le premier point encore sélectionné et cliquez sur "zoom
page" pour revenir sur la totalité du dessin.
Vous allez
maintenant dessiner un cercle concentrique au trou d’axe du pignon afin
de déterminer la zone de fixation qui fera l’objet d’un vidage de poche.
• Cliquez sur
l’icône "cercle" puis sur "cercle par centre et rayon" 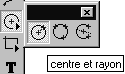
• Pointez le
centre du pignon (croix rouge) et validez par un clic gauche.
• Cliquez sur
l’icône "saisie numérique" 
• Dans
l’onglet "polaire", saisissez la valeur : 18 mm dans le champs
"distance" (ne saisissez rien dans le champ "Angle").
• Validez par
le bouton "OK".
• Validez le
cercle par un clic gauche de la souris.
• Cliquez sur l’icône
"sélection"  et désélectionnez l’objet
sélectionné. et désélectionnez l’objet
sélectionné.
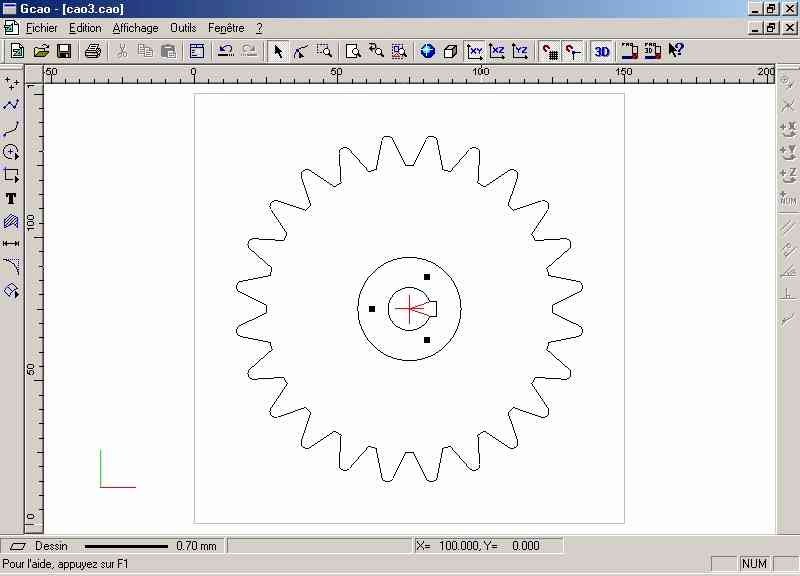
La dernière étape du
dessin va être la construction des cercles représentant les trous
d’allègement.
• Cliquez sur l’icône "cercle" puis sur "cercle
par centre et rayon"
• Cliquez sur l’icône "saisie numérique" et dans
l’onglet "absolu", saisissez la valeur : X = 109 et Y = 75.
• Validez par le bouton "OK".
• Validez le point par un clic gauche de la
souris.
• Cliquez sur l’icône "saisie numérique"  dans l’onglet "polaire", saisissez la valeur :
10 mm dans le champs "distance" (ne saisissez rien dans le champs
"Angle"). dans l’onglet "polaire", saisissez la valeur :
10 mm dans le champs "distance" (ne saisissez rien dans le champs
"Angle").
• Validez par le bouton "OK".
•
Validez le cercle par un clic gauche de la souris.
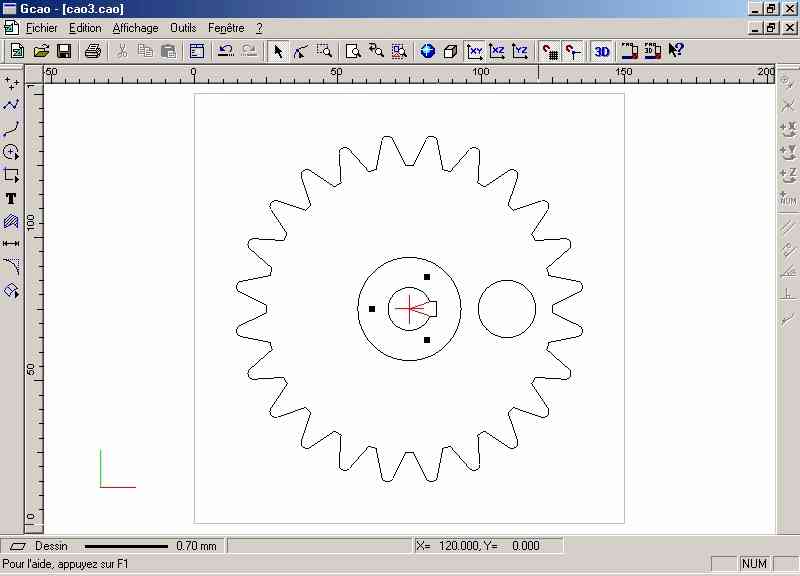
• Cliquez sur
l’icône "sélection"  , le cercle sera sélectionné. , le cercle sera sélectionné.
• Cliquez sur
le bouton droit de la souris pour appeler le menu contextuel.
•
Sélectionnez le sous-menu "rotation".
La fenêtre de
rotation apparaîtra à l’écran.
• Dans le
champs "angle", saisissez la valeur "45°"
• Cochez les
2 cases "montrer le centre de rotation" et "duplication".
• Dans le
champs "nombre de duplication", saisissez "7".
• Validez la fenêtre par le
bouton "OK".
• Positionnez
le pointeur sur le centre du pignon ( croix rouge ) et validez par un
clic gauche de la souris pour valider la position et clic droit pour le
dessin.
• L’ensemble des cercles est
maintenant dessiné.

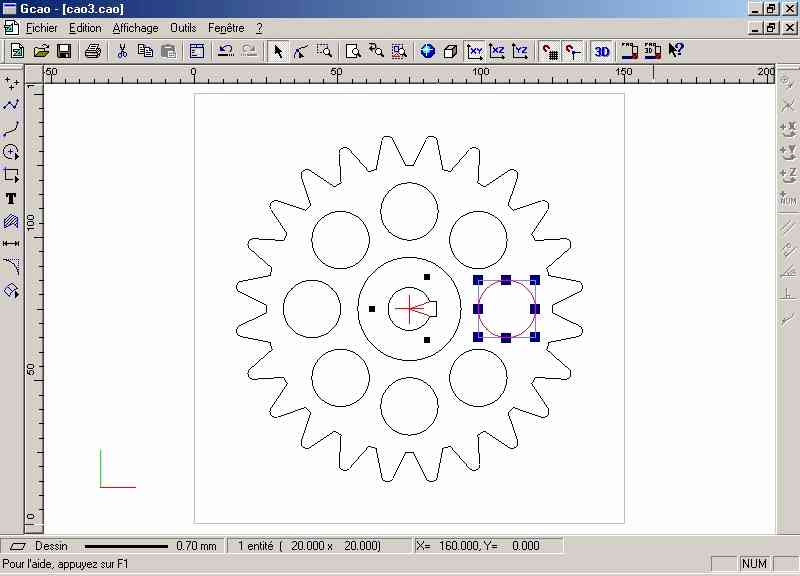
•
Désélectionnez l’objet encore sélectionné.
Les droites
de construction n’étant plus utiles maintenant, vous allez les effacer.
• Dans le
menu "affichage" cliquez sur le sous menu "calque"
• Dans la
fenêtre qui apparaît, décochez le calque "dessin" puis validez par le
bouton "OK"
• Maintenant,
seul le plan "plan 1" est visible.
•
Sélectionnez la totalité des droites de construction du plan 1 et
supprimez les.
• Réactivez
ensuite le plan "dessin" afin de réafficher le dessin.
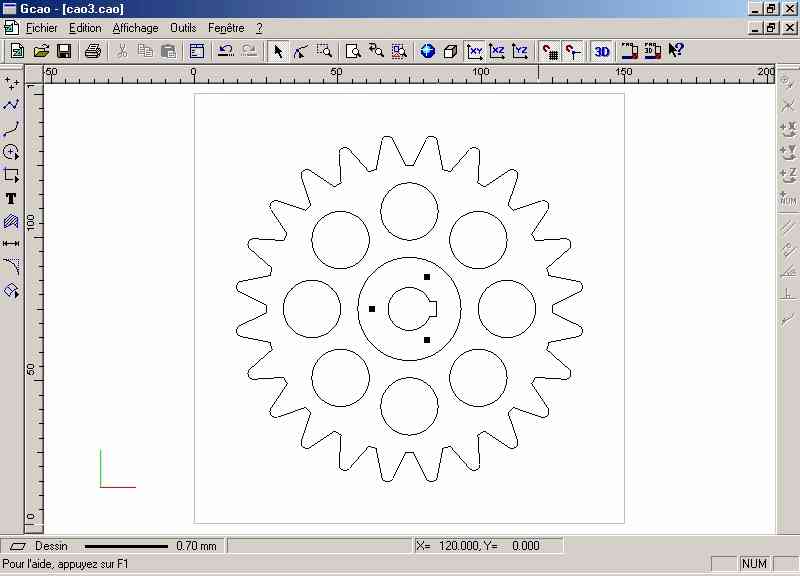
• Votre dessin est maintenant
terminé, vous pouvez le visualiser dans différentes vues en créant
différentes fenêtres et vous pouvez bien-sûr l’imprimer.
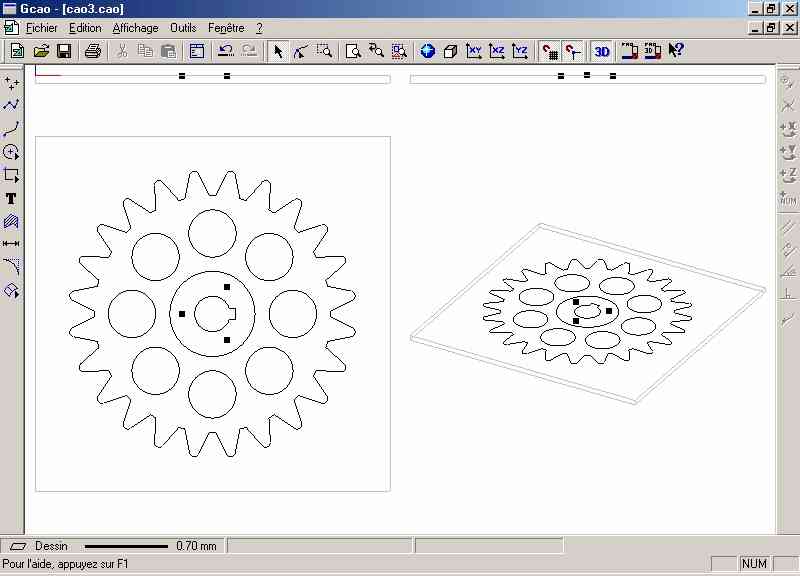
• Une fois ces contrôles
effectués vous allez faire les opérations de FAO en cliquant sur
l’icône "FAO" 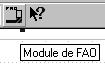
|