Voici
quelques conseils d’utilisation...
CAO :
16.1
COUPER UN OBJET
Il y a
plusieurs moyen de couper un objet (ligne, polyligne, cercle, courbe).
Vous pouvez couper une polyligne ou une courbe en scindant les points :
Méthode
:
-
Sélectionnez les points en utilisant l’icône "édition points" 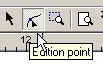
-
Cliquez sur le point à scinder (il devient rouge et double de taille)
- Une
fois le point sélectionné, vous pouvez effectuer toutes les
manipulations manuelles (déplacement à la souris ou avec les flèches de
direction, etc.). Lancer le menu contextuel en cliquant sur le bouton
de droite de la souris, il vous permet entre autres de scinder le point
et donc d’ouvrir la polyligne ou la courbe mais il permet aussi
d’effectuer des déplacements en saisie numérique ou d’ajouter un
nouveau point.
Vous
pouvez aussi couper un objet à n’importe quel endroit en utilisant la
fonction "incision". Il suffit pour cela de dessiner un segment coupant
l’objet à l’endroit souhaité de l’incision, pour faciliter
l’explication nous appellerons ce segment "segment couteau".
Méthode
:
-
Dessinez le segment couteau afin qu’il coupe l’objet à inciser.
-
Sélectionnez le segment couteau en Cliquant sur le bouton de gauche de
la souris.
-
Cliquez sur incision (menu outil)
-
L’incision se fait à l’intersection du segment couteau et de l’objet
traversé.
- Vous
pouvez ensuite supprimer le segment couteau.
Avec
cette même méthode, vous pouvez réaliser des fusions de deux objets en
utilisant alternativement chaque objet comme couteau de l’autre.
16.2
HACHURER UN OBJET
Avec
CharlyGRAAL, vous pouvez hachurer les zones intérieures de dessins que
ceux-ci soient fermés ou non.
Cette
fonction est une fonction de dessin qui a pour but par exemple de
représenter des coupes, il ne faut bien-sûr pas utiliser cette fonction
pour effectuer des opérations d’usinage (cycles de poche); celles-ci
seront générées si besoin était par le module de FAO. Pour ces raisons,
le plan "hachures" n’est jamais transféré en FAO même s’il est actif.
Méthode
:
-
Sélectionnez l’objet à hachurer.
-
Cliquez sur l’icône "hachurage auto". 
-
L’intérieur de l’objet est maintenant hachuré et les hachures sont
placées dans le plan "hachures". Vous pouvez aussi tracer des zones de
hachures en utilisant la fonction "hachurage manuel".
Méthode
:
-
Cliquez sur l’icône "hachurage manuel" 
- Dessinez une
polyligne.
-
Arrêtez la polyligne par un clic droit de la souris.
- Le
hachurage apparaît dans la zone délimitée.
Vous
pouvez changer les paramètres par défaut du hachurage (couleur,
épaisseur, plan, espacement et angle) .Ces changements se font dans le
menu "propriétés".
16.3
COTER UN OBJET
Vous
pouvez avec CharlyGRAAL effectuer des cotations. Ces fonctions
s’utilisent très facilement et sont en partie associatives.
Méthode
:
-
Sélectionnez le type de cotation que vous souhaitez (horizontale,
verticale, alignée ou rayon) 
- Pour
la cotation d’un rayon, faites un clic gauche de la souris sur la
courbe du rayon à un endroit quelconque de cette courbe, puis
positionnez la cotation en déplaçant la souris.
-
Validez la position par un clic gauche de la souris.
- La
cotation est maintenant affichée.
- Pour
les autres cotations, faite un clic gauche sur chaque extrémité de
l’élément à coter puis positionnez la cotation en déplaçant la souris.
-
Validez la position par un clic gauche souris.
Si vous
sélectionnez un objet coté avec sa cotation et que vous changiez sa
dimension à l’aide des poignées de manipulation, les cotes sont
recalculées automatiquement.
Comme
pour le hachurage, vous pouvez dans les propriétés modifier les
paramètres par défauts (couleur, épaisseur, plan, polices, tailles et
textes)
Au
sujet des textes, vous pouvez ajouter un suffixe ou un préfixe, vous
pouvez aussi changer la valeur de calcul automatique (attention le
changement de cette valeur n’est pas associatif à la géométrie qui ne
se modifiera pas quelle que soit la modification).
Comme
pour le hachurage, le plan "cotes" n’est jamais transféré en FAO même
s’il est actif.
16.4
DEFORMATION
Vous pouvez déformer un
objet en vous servant d’un ou de deux autres objets comme d'une
génératrice de déformation. Vous avez donc deux types de déformations
possibles:
- Suivis de courbes :
L’objet à déformer s’appuiera sur la courbe génératrice.
- Intercourbes :
L’objet s’intercalera entre les deux courbes génératrices. Dans les
deux cas l’objet se redimensionnera en fonction de la taille et/ou de
l’espacement de la ou des courbes génératrices.
Méthode
:
-
Dessinez deux courbes quelconques l’une au-dessus de l’autre et les
convertir en courbes.
-
Editez ensuite un texte dans la police souhaitée (la taille n’a pas
d’importance).
-
Sélectionnez le texte puis cliquez à droite pour appeler le menu
contextuel.
-
Cliquez sur « suivi objet «.
-
Choisissez : « suivi courbe « ou « intercourbes «.
- Si
vous avez choisi « suivi courbe « cliquez sur une courbe, le texte
suivra la courbe en ajustant automatiquement la taille.
- Si
vous avez choisi « intercourbes «, cliquez successivement sur la courbe
du bas à gauche puis sur la courbe du haut à gauche : le texte
s’intercalera entre les deux courbes en ajustant automatiquement la
taille.
Vous
pouvez bien-sûr déformer n’importe quel objet et pas obligatoirement un
texte.
16.5
ZOOM ET DEPLACEMENT EN MODE ZOOM
Le
fonctionnement du Zoom dans CharlyGRAAL fonctionne comme dans beaucoup
d’applications Windows.
Méthode
:
- Si
vous cliquez sur le bouton zoom , il vous suffit de cliquer à gauche dans la zone
désirée, puis chaque clic gauche augmentera le zoom et chaque clic
droit le diminuera
, il vous suffit de cliquer à gauche dans la zone
désirée, puis chaque clic gauche augmentera le zoom et chaque clic
droit le diminuera
- Vous
pouvez aussi créer un cadre de zoom en maintenant le bouton gauche de
la souris et en dessinant un rectangle dans la zone souhaité.
- Si
vous souhaitez déplacer l’image dans le mode Zoom, il vous suffit de
maintenir le bouton droit de la souris appuyé et de déplacer la souris
dans le sens désiré, un segment rouge indiquera le sens et la longueur
de ce déplacement, après relâchement du bouton le déplacement se fera.
-
L’icône "Zoom page"  permet de revenir sur la vue
de la zone dessin à 100%.
permet de revenir sur la vue
de la zone dessin à 100%.
-
L’icône "Zoom précédent"  permet de basculer sur le zoom précédant puis de revenir
sur le zoom de travail.
permet de basculer sur le zoom précédant puis de revenir
sur le zoom de travail.
-
L’icône "Zoom sélection"  permet de mettre une sélection en plein écran.
permet de mettre une sélection en plein écran.
Touches
de raccourci
- F3
augmente le zoom à l'endroit de la souris
- F4
diminue le zoom à l'endroit de la souris
16.6
COPIER UN OBJET
Vous
avez plusieurs moyens pour copier un objet ;
- Vous
pouvez accompagner chaque modification du menu contextuel d’une ou
plusieurs duplications en cochant la case "duplication".
- Vous
pouvez aussi accompagner les manipulations manuelles à la souris
(rotations, transformations, translations) d’un appui sur la touche «
Ctrl « ce qui provoquera la duplication de l’objet, cette duplication
ne sera effective que si vous relâchez d’abord le bouton de la souris
avant la touche "Ctrl".
- Vous
avez aussi la possibilité d’utiliser le « Copier / coller « mais cela
peut poser un problème car le passage dans le presse papier transforme
automatiquement toutes les entités en polylignes, de ce fait les :
Cercles, courbes et textes ne peuvent plus être manipulés en tant que
tels.
16.7
CONGES ET CHANFREINS
Vous
pouvez réaliser des congés ou chanfreins sur des angles fermés ou non :
Méthode
:
- Sur
un angle fermé, cliquez sur l’icône "raccord" puis "congé"  ou "chanfrein"
ou "chanfrein"  - Faites un Clic gauche de la souris sur l’angle concerné.
- Faites un Clic gauche de la souris sur l’angle concerné.
- Le
raccord se fera automatiquement.
- Sur
un angle ouvert, procédez de la même manière en cliquant successivement
sur chaque extrémité des segments.
- Sur
les angles ouverts la longueur des segments sera automatiquement
ajustée en plus ou en moins en fonction des dimensions données aux
raccords.
- Sur les angles
ouverts, vous pouvez si vous ne voulez pas modifier la longueur des
segments, réaliser des congés en utilisant la fonction "arc par trois
point", en vous accrochant sur les extrémités des segments puis en
positionnant manuellement le point de centre.
16.8
IMPORTATIONS DE FICHIERS
A
partir de la version 3.2.0, CharlyGRAAL vous permet d’importer des
fichiers dans un certain nombre de formats
(DXF,IGES,HPGL,STL,WMF,Excellon, Etc.).
Méthode
:
-
Cliquez sur "fichier ouvrir".
- Dans
la zone "type" de la fenêtre, sélectionnez le format souhaité.
- Dans
la zone "explorer" sélectionnez le répertoire dans lequel se trouve le
fichier concerné.
- Puis
ouvrez le fichier comme s’il était natif de CharlyGRAAL.
- Attention,
les extensions des fichiers doivent être conformes à celles reconnus
par CharlyGRAAL pour pouvoir s’afficher ; exemple : (HPGL = *.PLT) -
Une fois le fichier ouvert vous pouvez faire toutes les manipulations
et modifications que vous souhaitez et bien-sûr le sauvegarder au
format CharlyGRAAL (.CAO)
- Pour
le format "WMF", vous pouvez aussi utiliser la presse-papier pour l’
importation, ainsi vous pouvez, si vous le souhaitez récupérer, un «
clip art « en le copiant dans un autre logiciel puis en le collant dans
la CAO de CharlyGRAAL. Bien-sûr pour être reconnus ces "clip art"
devront être vectoriels.
- Dans
certains cas les objets importés arrivent associés, il convient donc de
les dissocier si vous désirez les manipuler.
16.9
RECUPERATION D'UN FICHIER GALAAD
Vous
pouvez récupérer vos fichiers Galaad à différents niveaux et donc de
différentes manières. La méthode la plus direct consiste à exporter
votre fichier en code ISO puis à le récupérer soit dans le module de
FAO soit directement dans le pilote.
Nous
vous déconseillons cette méthode car elle vous privera des nouvelles
fonctionnalités de la FAO (expert d’usinage, simulation etc.). De plus
toutes les modifications de dessin ou de trajectoires devront être
faites dans l’ancien logiciel ce qui deviendra très lourd à gérer à la
longue. La meilleure solution consiste à exporter votre fichier en
format DXF ou HPGL et à le récupérer dans le module de CAO. Vous
pourrez de ce fait réaliser vos trajectoires d’usinage dans le module
FAO de CharlyGRAAL.
Méthode
:
- Dans
Galaad, ouvrez votre fichier puis cliquez sur "export".
-
Choisissez le format « DXF « par exemple.
-
Choisissez le répertoire dans lequel sera placé le fichier.
-
Laissez les outils 1 à 15 mais ne cochez pas "contournage".
-
Cliquez sur « OK «.
- Dans
CharlyGRAAL, récupérez votre fichier par la méthode décrite
précédemment dans la rubrique « importation de fichiers «.
-
Sauvegardez le au format CharlyGRAAL (*.CAO)
16.10
PASSAGE DE LA CAO VERS LA FAO
Le
passage de la CAO vers la FAO doit se faire après un certain nombre de
contrôles:
- Même
si vous n’êtes pas obligé de générer des trajectoires d’outils sur tous
les dessins qui passent en "FAO" il n’est pas utile d’encombrer
celle-ci avec des tracés inutiles. Vous pouvez donc placer les objets
dessin qui ne doivent pas être usinés dans un plan différent que vous
désactiverez avant de cliquer sur "FAO"; en effet seuls les plans
actifs au moment où vous cliquez sur "FAO" passeront en FAO ce qui
facilitera grandement les opérations de trajectoires d’usinage.
- Dans
tous les cas, les plans : "hachures et cotes" ne passent jamais en FAO,
même s’ils sont actifs.
- Vous
pouvez aussi utiliser le système d’activation et de désactivation des
plans pour réaliser vos parcours d’outils en plusieurs fois, et ce afin
de faciliter les sélections d’objets qui sont parfois délicates si
elles sont nombreuses ou proches les unes des autres.
Méthode
:
En CAO,
activez uniquement le plan sur lequel se situent les premiers tracés à
usiner. Cliquez ensuite sur FAO et effectuez les opérations de parcours
d’outils des premiers tracés. Revenez en CAO en cliquant sur le bouton
CAO. Désactivez le premier plan déjà passé en FAO et activez un
deuxième plan. Repassez en FAO pour effectuer les parcours d’outils des
tracés du deuxième plan. Refaites cette opération autant de fois que
nécessaire.
- Vous
devez prêter une attention particulière aux dessins destinés à un
usinage. En effet, il est impératif de ne pas faire de superpositions
de tracés. Si, par exemple, vous dessinez une polyligne et que vous
repassiez sur un tracé existant en superposition parfaite, cela n’aura
aucune incidence sur la vue à l’écran, pas plus que sur l’impression.
Par contre, en FAO, la trajectoire d’usinage ne pourra pas être généré
correctement !
- De
même vous devez éviter les intersections et les espaces aux
raccordements des extrémités d’objets qui en FAO pourraient poser des
problèmes; mais si vous utilisez systématiquement la fonction "objet
magnétique", ces problèmes ne peuvent pas arriver.
16.11
TRUCS.. ! ET INFOS
- Pour
éviter une surcharge de l’écran, la grille n’est visible que si
l’espace entre chaque pas est d’au moins 20 pixels. De ce fait il peut
arriver (en fonction : de la taille du brut, du pas de la grille ou de
votre configuration écran) que vous ne la voyiez pas. Cela ne veut pas
dire qu’elle ne soit pas fonctionnelle. Les accrochages, les sauts et
toutes les fonctions liées à cette grille sont actives. De plus, si
vous faites un zoom suffisamment fin, vous retrouvez son affichage.
- Quand
vous avez sélectionné un objet ou édité un point vous pouvez le
déplacer en utilisant les flèches de direction de votre clavier. Chaque
appui sur celles-ci provoquera un déplacement du pas de la grille dans
le sens désiré.
16.12
FAO
16.13
COPIER/COLLER
- Dans
le module de FAO, la fonction "Copier / Coller" a un fonctionnement
personnalisé. En effet, si vous sélectionnez une trajectoire d’usinage
et que vous la copiez, vous copiez en fait non pas la géométrie de
cette trajectoire mais uniquement sa composition (Outil, profondeur,
correction, etc.). Vous pouvez donc coller cette trajectoire sur un
dessin différent ou seront appliqués tous les paramètres de la
trajectoire collée.
- Par
contre, dans la FAO, il n’est pas possible de Copier / Coller des
objets "dessin".
16.14
GESTION DES ILOTS (Antérieur à la version FAO 4.3.5)
- Quand
vous faites un cycle de poche, si un objet se trouve dans la zone de
poche, il est par défaut traversé. Si vous voulez l’éviter, il suffit
de générer en premier cet objet et de faire un contournage extérieur à
la même profondeur que le cycle de poche; de ce fait l’objet intérieur
(appelé îlot) sera évité.
16.15
TRUCS.. ! et INFOS
- Dans certains cas
(notamment lors d’usinage à plusieurs niveaux) il peut être nécessaire
de générer plusieurs trajectoires d’usinages sur le même contour
dessin. Comme dans le fonctionnement de la FAO, il est interdit
d’appliquer plus d’un usinage sur un contour. Il existe une méthode qui
consiste à retourner en CAO en cliquant sur l’icône "CAO"
puis,
sans rien changer, retourner en FAO. Cette manipulation régénèrera
automatiquement tous les dessins qui pourront donc être utilisés
plusieurs fois.
- Si
vous souhaitez modifier la hauteur de retrait de l’outil en usinage, il
vous suffit de modifier dans le sous-menu "généraux" du menu
"paramètres" la hauteur qui est par défaut fixée à : 2mm.
(Par défaut il n'y a
pas de mot de passe)